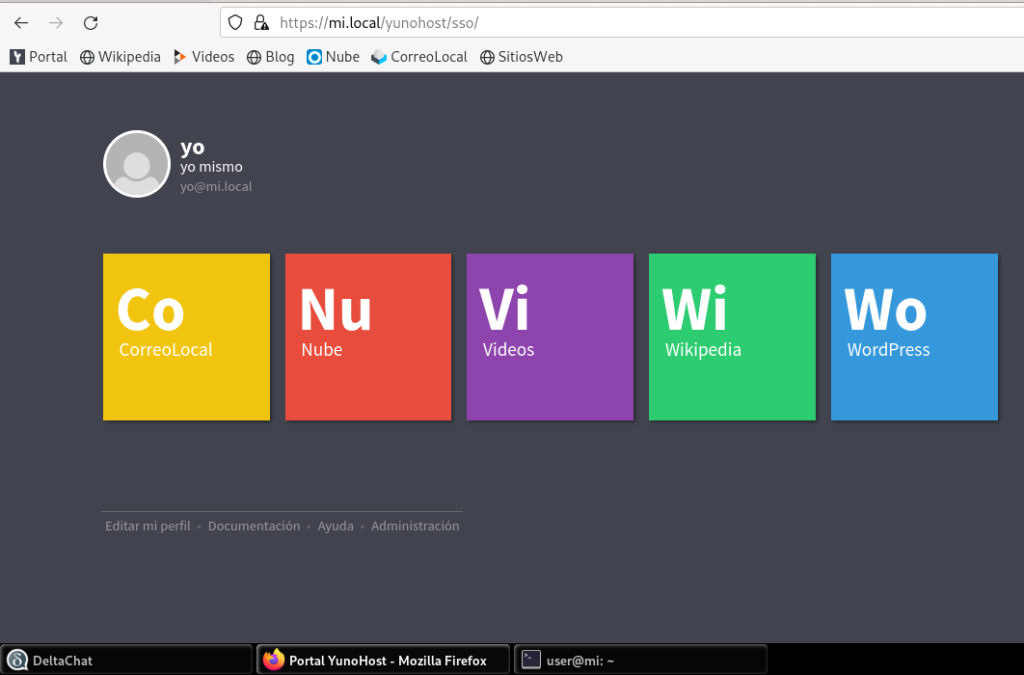
Hablando con una persona (gracias David) salió la idea de crear una biblioteca personal que pueda funcionar en caso que internet, o una parte importante de internet deje de funcionar y no se sepa cuando vuelva online… o si vuelve.
Link de Descarga: https://almacen.tormentasolar.win/mirror/iso/Apocalipsis_1.6.zip
Así que ha surgido la idea de crear una llave USB donde haya dentro muchas cosas útiles que puedan funcionar en cualquier ordenador no demasiado viejo (10 años), sin internet y que además otros usuarios puedan conectarse por wifi a el para crear una pequeña internet donde los usuarios puedan encontrar muchas informaciones.
Así que de momento voy a explicar a grandes rasgos como funciona, y más a bajo voy a entrar en los detalle técnicos para quien quiera replicar mi trabajo y mejorarlo.
Funciona así:
Conectas el disco duro externo de 1TB a tu portátil, arrancas por usb y te encontrarás delante de una escritorio tipo android y poco después un navegador (Firefox) con unos marcadores.
Al pulsarlos te se abre
Wikipedia (entera, en español e inglés)
Una web tipo youtube con miles de vídeos útiles para cultivar, criar, reparar, cocinar, hacer costuras, etc
Una nube privada con miles de páginas en pdf de supervivencia, cultivos, medicina, etc
Un blog conde encontrarás muchas noticias mías, como este articulo por ejemplo, pero podrás poner las tuyas también si la necesitas
y muchas cosas útiles más que poco a poco implementaré.
Claramente no se puede poner todo esto en una llave usb para distribuir, así que una vez que el ordenador que arranca con esta distribución, se conecta a internet, empezará a bajar documentos y videos como si no hubiera mañana. Esto va a tardar varios días según la velocidad de internet y se repetirá de vez en cuando.
Una vez que se haya bajado todo, el disco estará lleno a tope de documentos y videos útiles.
Mi recomendación es hacer una copia de este disco de 1TB en otro igual, y guardarlo por si a caso.
Pero esta distribución se puede usar también como un ordenador normal, podrás conectar tu impresora, y escribir tus memorias o la lista de la compra al supermercado, o usar un hoja de cálculo para saber cuanto el banco te quiere estafar con el plan de amortización que te propone.
En caso de problemas generales con internet, podrás activar tu wifi para que tus familiares o vecinos puedan conectarse con tu ordenador y sacar informaciones o ver videos.
Claramente a igual que en youtube tu puedes importar videos a tu gusto y añadir documentos en tu nube.
Requisito:
Lo ideal es dedicar un viejo portátil, solo a esta tarea, de forma que pueda estar encendido las 24horas mientras que se descarga los datos, sin tener tu que pararlo para arrancar windows al necesitar algo.
Tienes que asegurarte que tu viejo portátil no más viejo de 10-12 años (2010 como mucho), y que pueda arrancar por usb con una distribución Linux cualquiera.
Lo ideal es que sea un portátil con 8GB de RAM (y por lo tanto de 64bit), buenas baterías (si no lo son las cambias ahora que aún puedes encontrarlas en el mercado).
Puede funcionar también con 4GB de RAM, pero tendrá que ser de 64bit de todas formas, porqué yo no tengo ordenadores de 32bit donde desarrollar la distribución. Si alguien me regala un portátil de 32bit con 4GB de RAM, estaré encantado de hacer la versión de 32bit.
De todas formas mirando en portatiles de segunda mano de no más de 10 años, es complicado encontrar CPU de 32bit.
Muchos de estos ordenadores tienen la BIOS con UEFI y bloquean la posibilidad de arrancar otras cosas que no sea una versión original de windows. Esto hay que deshabilitar lo dentro de la BIOS. Es cosa de 5 minutos, pero si no lo saber hacer te aconsejo ir a buscar ayuda de un experto. Casi todos los que usan Linux saben hacerlo y esto no te va a romper nada ni a perder datos en el portátil.
Al ser posible que este viejo portátil que tenga puertos USB3 (son azules) De todas formas valen también los USB2. Simplemente será un poco más lento pero dará el mismo servicio.
El segundo requisito es tener un disco duro externo con USB3, de por lo menos 1TB, donde se va almacenar muchos documentos y videos. Si es de 2TB o más… mejor que mejor. Recomiendo usar discos mecánicos (NO SSD) porqué son infinitamente más duros de romper (yo ya he roto 3 SSD y 4 llaves USB)
En cambio los discos mecánicos HDD, tengo algunos de hace 20 años y arrancan aún como si nada.
Considera que lo centros de datos usan discos mecánicos para almacenar datos de larga duración.
En mi opinión el mejor disco es el de 2.5″ de 5400rpm de 1TB.
Pero se puede usar sin problemas los de 3.5″ de 7200rpm… son más rápidos, más grandes (llegan a los 6Tb) pero consuman mas energía.
Todo esto se puede comprar de segunda mano y merece la pena.
Así que te animo a utilizar esta distribución para el futuro en el caso ocurra algo malo a internet y no haya una fecha exacta de que vayamos a recuperarla como está ahora.
Aquí a bajo unas pantalla de lo que hay dentro del la distribución recién bajada, pero recuerda que si la dejas encendida y conectada a la red, ella misma te bajará la wikipedia (completa) y con fotos en Español e inglés, miles y miles de vídeos útiles y muchos libros en pdf.
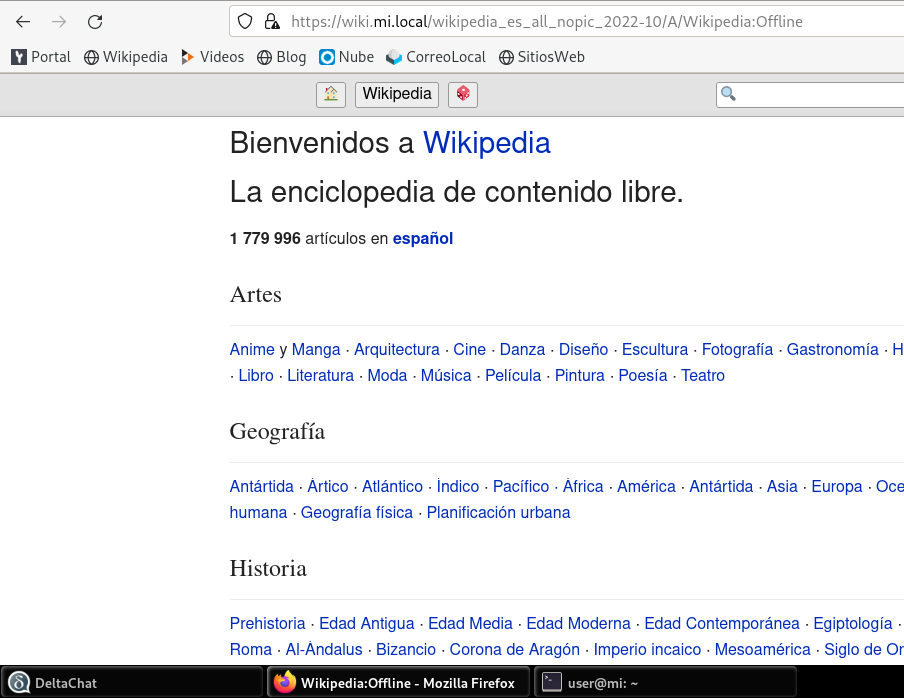
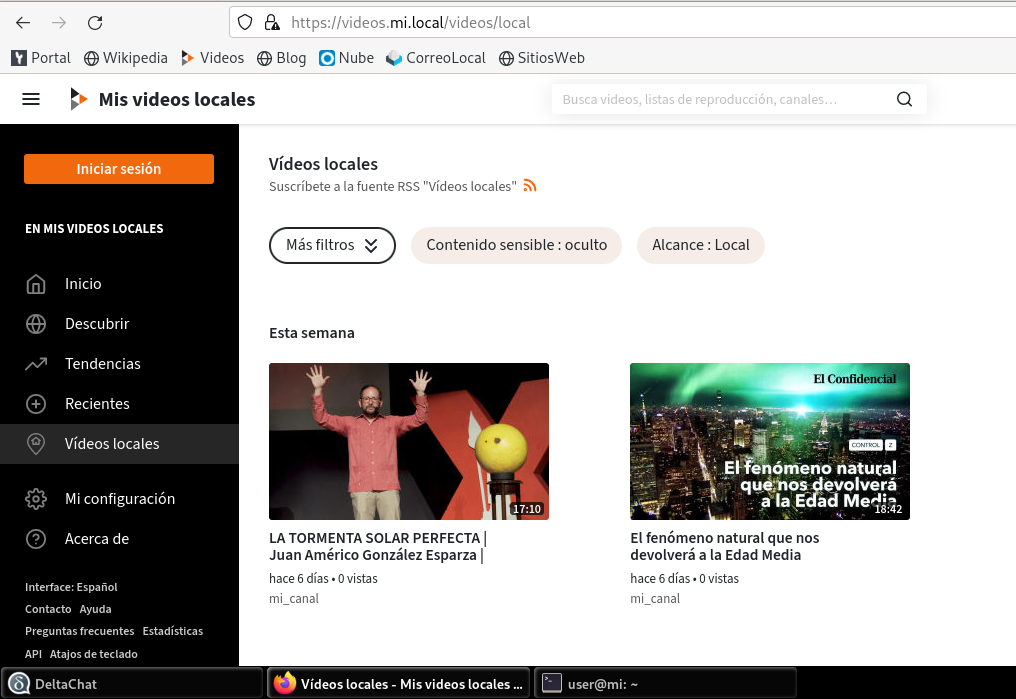
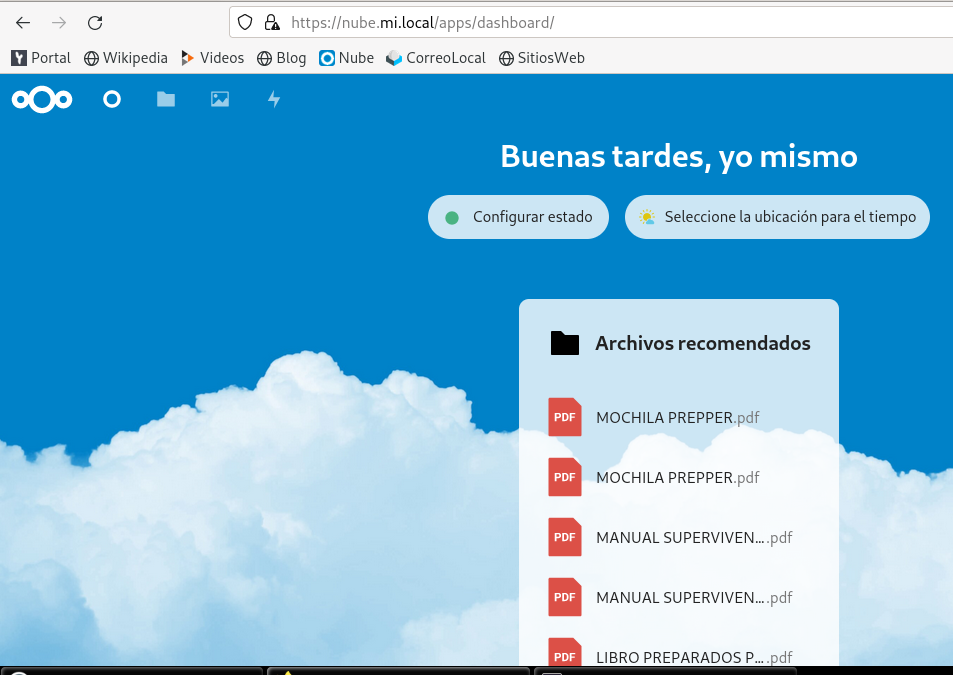
Empieza la parte técnica: (solo para expertos en Linux)
El sistema se basa en una live de Debian11 de 64bit, donde le he añadido con mkusb una partición «Persistence» de forma que al instalar algo o escribir un documento en la live, al reiniciar vuelvo a encontrar lo que he instalado y escrito. Es como tener una instalación debian normal, pero arranco desde usb en cualquier ordenador que cumpla con los requisitos mínimos, que al día de hoy son verdaderamente bajo.
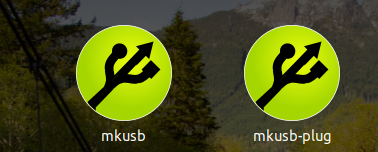
con mkusb he creado en una llave usb de 32GB una live donde he instalado yunohost, peertube, nextcloud, kiwix, deltachat, etc.
El dominio web es claramente ficticio, porqué la función de este ordenador no es estar expuesto a internet, si no más bien para uso domestico o poco más. Creo que es la mejor solución, porqué es mucho más fácil clonar un disco para repartirlo, que configurar un servidor expuesto a internet con todas las complicaciones que conlleva.
El Dominio es «mi.local» porqué suena bien en español y el usuario es «yo» y «yo mismo» como segundo nombre.
la contraseña es por todas partes «preparandonos» (o preparando…no me acuerdo), de todas forma Firefox las tiene guardadas.
El usuario de debian es lo que viene por defecto y se llama «user». Su contraseña es «live».
Todo el proceso se hace en Linux, Ubuntu 20.04 LTS en mi caso, aunque supongo que se pueda hacer igual en otra distribución más reciente.
Primer paso es instalar mkusb siguiendo las instrucciones que encuentras en esta página web
https://help.ubuntu.com/community/mkusb
Segundo paso: descarga la live de debian11 desde aquí: https://www.debian.org/CD/live/
Allí puedes elegir entre 32 y 64bit y varios tipo de escritorios. Yo he usado el «Non-free Firmware» porqué esto permite a la distribución de funcionar con muchos más hardware. El escritorio que he elegido es lo que viene por defecto y que se parece a grandes rasgos a Android.
Este es el enlace para Non-Free Firmware:
https://cdimage.debian.org/images/unofficial/non-free/images-including-firmware/11.5.0-live+nonfree/
Una vez bajada la .iso, pon una llave de por lo menos 32GB en un puerto USB y lanza la aplicación mkusb y te sale más o menos esto:
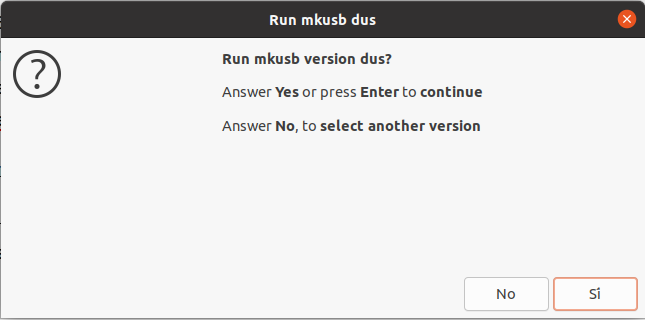
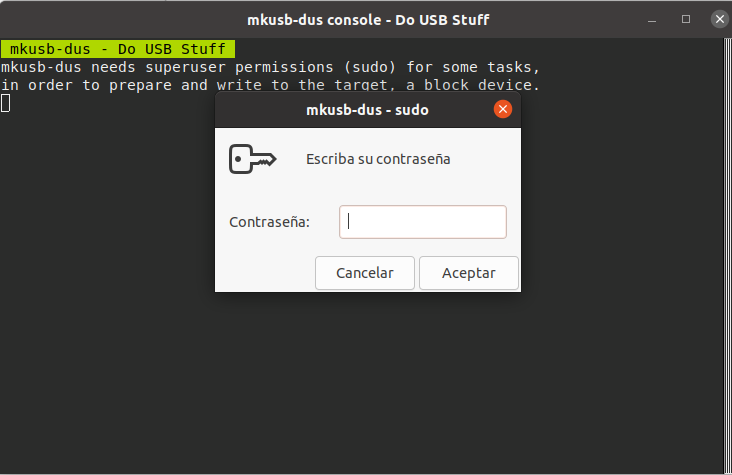
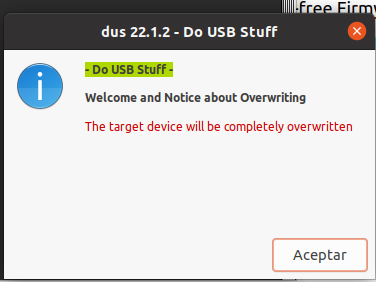
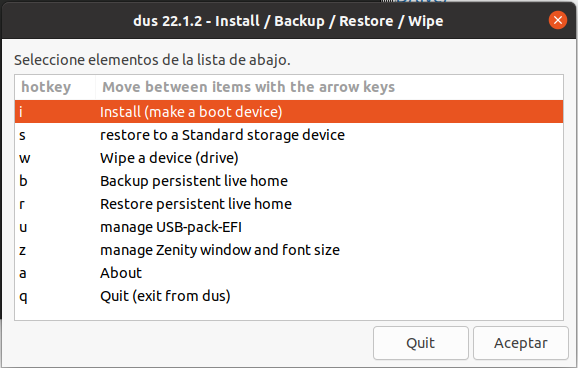
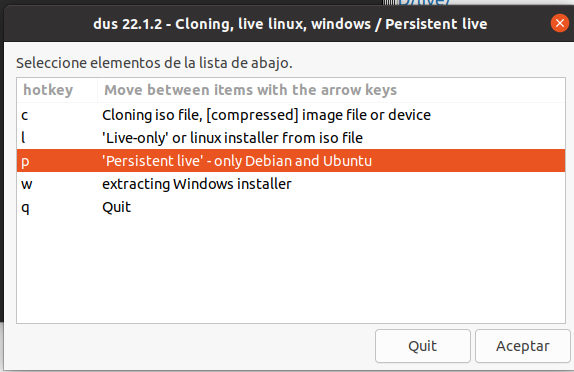
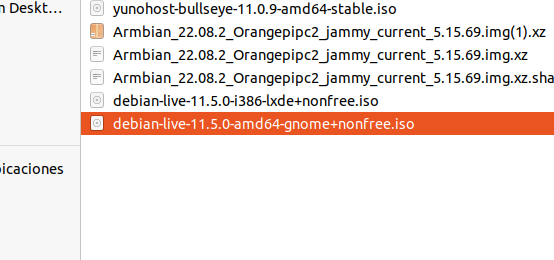
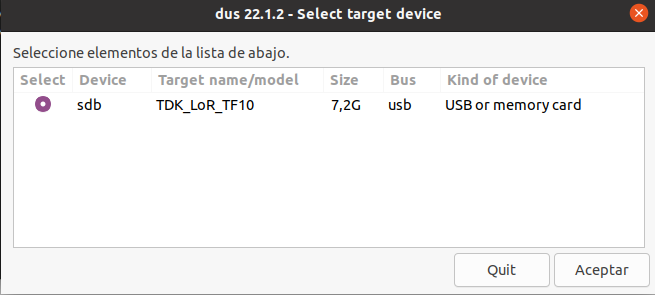
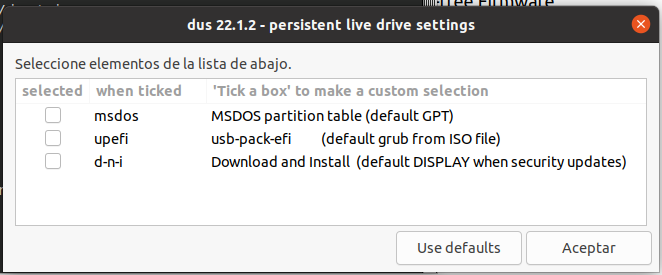
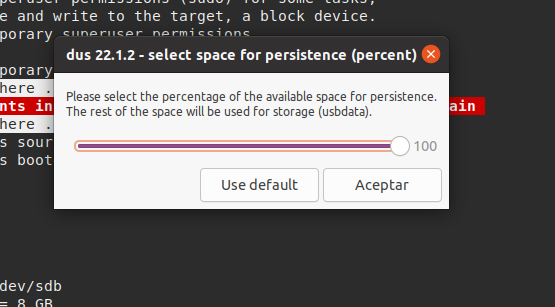
La primera es formateada EXT4 para linux y la segunda es en NTFS para windows. En mi caso como que nunca se va a usar windows, pongo 100% así todo el espacio disponible será para linux.
No obstante se va a crear una pequeña partición de unos pocos kb, que luego tendremos que borrar con gparted
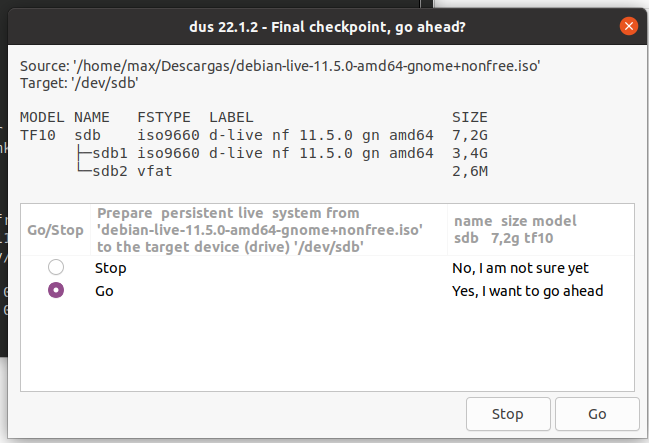
Selecciona la opción Go, y luego pulsa el botón Go.
En unos pocos minutos la llave USB estará lista y el sistema de avisa cuando termina.
Ahora que tienes la llave lista, podrás arrancar con esta llave USB en el ordenador y podrás añadir lo que necesitas.
Con este ejercicio tienes una llave USB con Persitencia, o sea que se puede usar como una verdadera instalación de linux, sin tener que instalar absolutamente nada en el disco del ordenador, y claraemnte puedes llevarte la llave por todas partes y usarla como tu ordenador personal… claramente el ordenador tiene que cumplir los requisitos mínimos que vuelvo a recordar:
1) Arrancar por usb
2) CPU de 64bit (o 32bit si repites estos pasos con una iso de 32bit o 686)
3) Como mínimo 4GB de RAM
No te aconsejo uses una llave USB a menos que no sea de las de gama alta y muy caras respecto al costo medio por GB.
El uso es muy intensivo y las llaves usb baratas no suelen durar mucho usadas como disco duro.
Para esto mejor un disco duro SSD externo.
Pero no divagamos y volvemos al tema. Tenemos nuestra preciosos debian 11 en la llave usb y el ordenador ya ha arrancado y tenemos el escritorio listo para empezar
Vamos a instalar yunohost, y para esto sigue las simples instrucciones que encuentras aquí:
https://yunohost.org/en/install/hardware:vps_debian
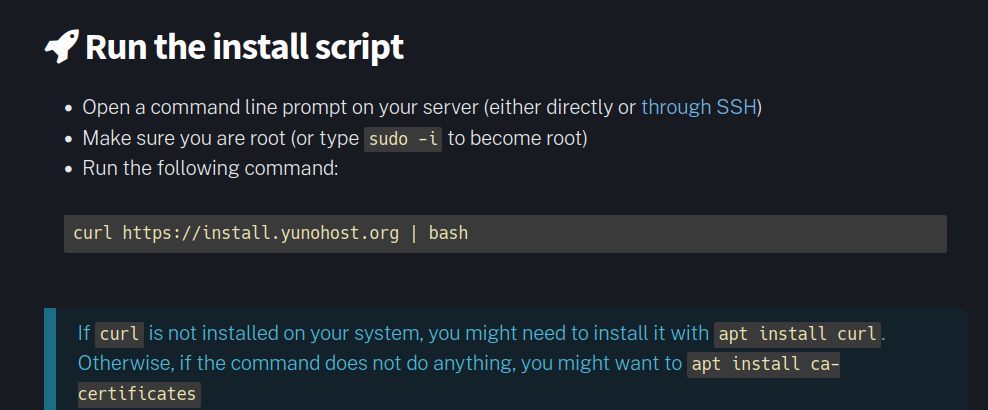
después un rato ya tendrás yunohost instalado.
Con el navegador de la Live vete a http://127.0.0.1 (o http://localhost) allí te pide de terminar la instalación y poner una contraseña. Pon la contraseña que quieras (y apuntala en un papel si no es tuya de siempre). Te pedirá que defina un dominio. Como que esta instalación se usará principalemnte offline, se puede poner cualquier cosa. Yo he puesto «mi.local» porqué me gusta y es corto.
Al final terminará aquí:
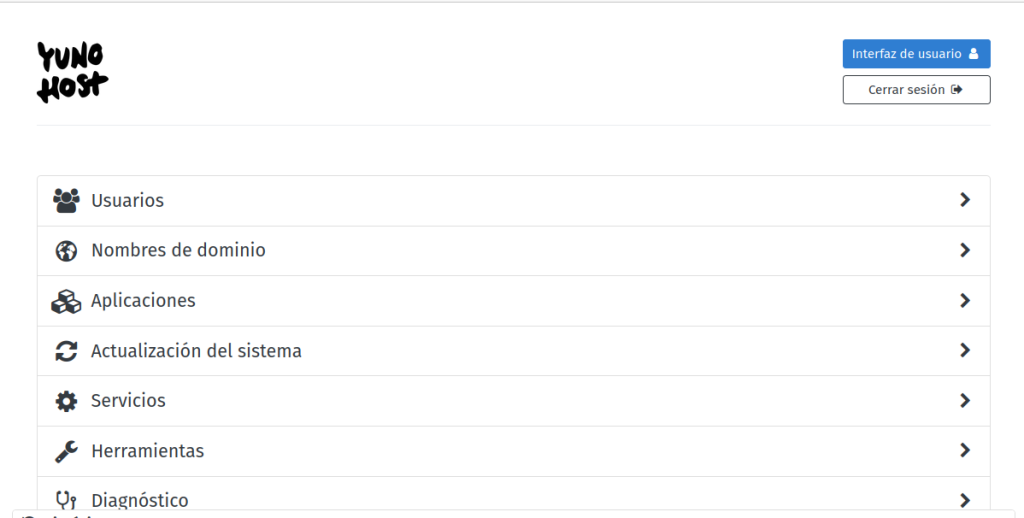
el primer paso dentro de el panel de administración de yunohost, es crear un usuario administrativo de las aplicaciones. Yo en mi infinita fantasía he creado el usuario «yo mismo» 🙂 de forma que su correo local es «yo@mi.local». Claramente con este correo no puedes enviar nada a por ejemplo gmail o hotmail, pero si que va a servir para el funcionamiento interno. De hecho algunas aplicaciones cuando las instalas te envían por correo la contraseña del administrador de la app, a la dirección yo@mi.local
una vez creado dominio y usuario, vamos a instalar «roundcube» que es un cliente de correo parecido a gmail (html) donde podremos leer los mensajes que yunohost nos envia.
Para esto pulsa en «Aplicaciones» y pulsa el botón verde «+ Instalar» busca «roundcube» y pulsa en Instalar
Te preguntará que dominio usar y en que carpeta: deja «mi.local» y la carpeta por defecto webmail.
El administrador será claramente «yo mismo – yo@mi.local».
En poca minutos tendrás roundcube ya configurado y listo para visitar en https://mi.local/webmail
Firefox te dará un error diciéndote que es un sitio no seguro (esto lo arreglaré próximamente) tu dile que aceptas los riesgos y sigue adelante. Esto te lo pregunta solo la primera vez.
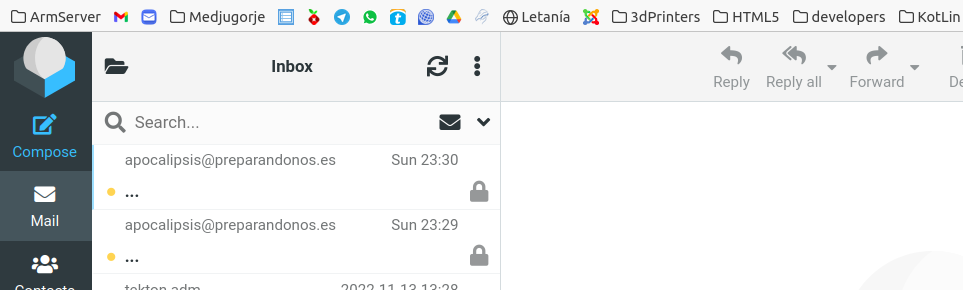
Ahora podrás añadir más dominios a tu gusto. en mi caso he puesto:
blog.mi.local para wordpress
videos.mi.local para Peertube
nube.mi.local para NextCloud
wiki.mi.local para Kiwix (wikipedia)
…e instalar todas las apps que te interesen (hay un montón)
hay que hacer una modifica a /etc/hosts como root (mas adelante haré un servicio que lo haga automáticamente por varios motivos)
sudo mcedit /etc/hosts
pon la contraseña si te la pide y añade
127.0.0.1 mi.local
127.0.0.1 blog.mi.local
127.0.0.1 wiki.mi.local
127.0.0.1 nube.mi.local
127.0.0.1 videos.mi.localEsto es provisional de esta forma funcionará, pero más adelante haré un servicio que cambiará el 12.7.0.0.1 con la IP de la interfaz de red (eth0) así dnsmasq podrá servir como dns interno a la red y cualquier dispositivo que se conecte por wifi a este mini-servidor podrá acceder a a wikipedia y videos locales. Pero esto es para otro capítulo.
Con esto ya tienes lo suficiente para poder distribuir tu propria «distro», pero si quieres puede añadir algo, por ejemplo una versión reducida de wikipedia, unos pdf y unos vídeos… pero no mucho que luego en la la llave de 32GB no cabrán y tampoco podrás comprimir mucho la imagen del disco.
Pero claro que esto depende de tu objetivos. Este articulo describe como lo he hecho yo, y claramente con cubre todas las situaciones posibles.
ahora apaga e conecta el disco duro externo a tu ordenador con ubuntu (ya arrancado) para hacer una modificación a la table de particiones y sacar la imagen del disco:
Una vez que tengas conectada la llave USB de 32GB y lanzado Gparted (sudo apt install gparted) selecciona el disco de la llave que en mi caso es /dev/sdb
Se selecciona desde el menú Gparted/Dispositivos
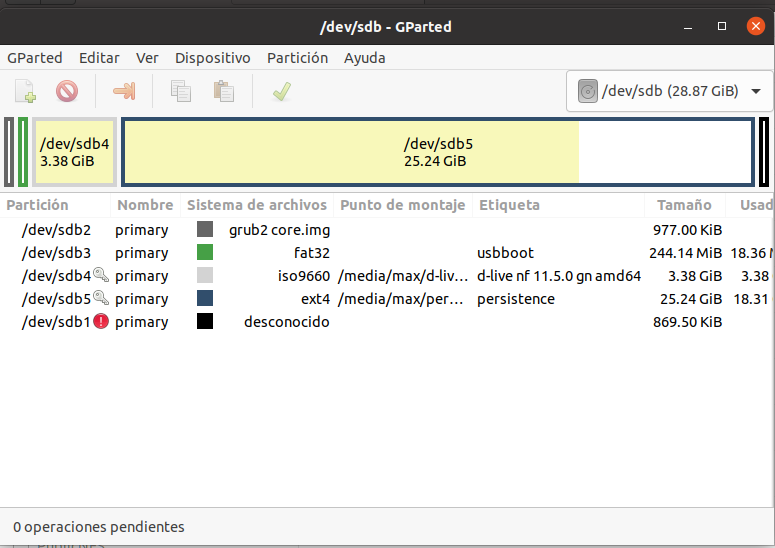
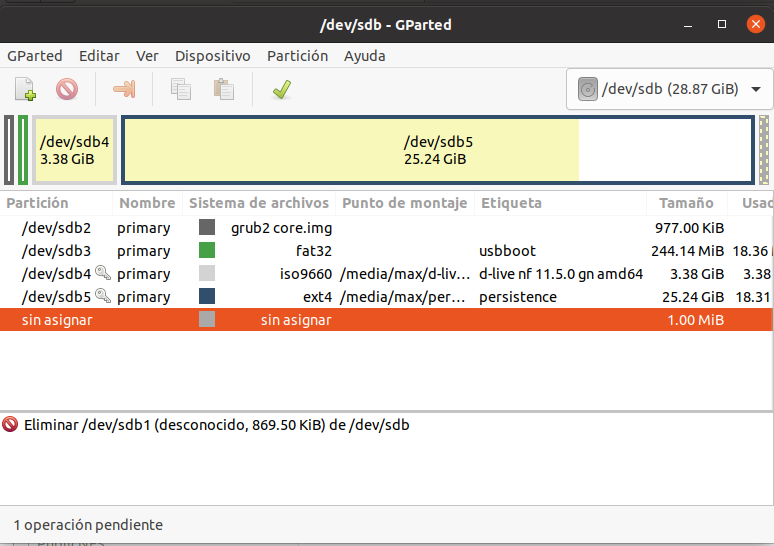
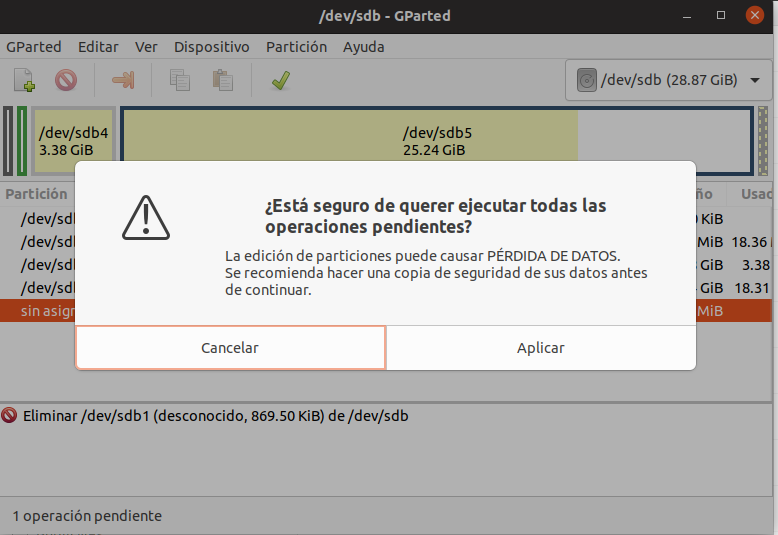
Ahora ya puedes sacar la imagen final. Cierra Gparted y lanza Discos (pulsa la tecla windows y escribe «discos»
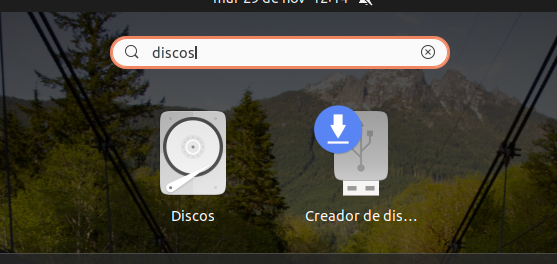
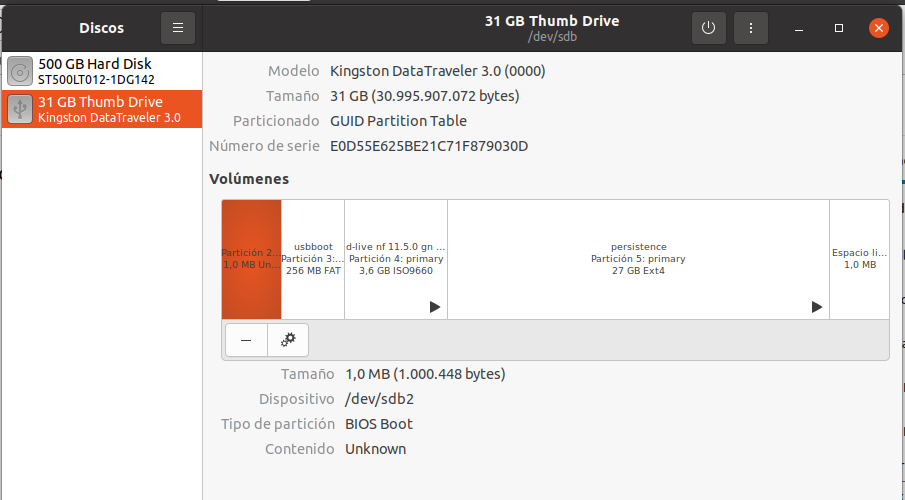
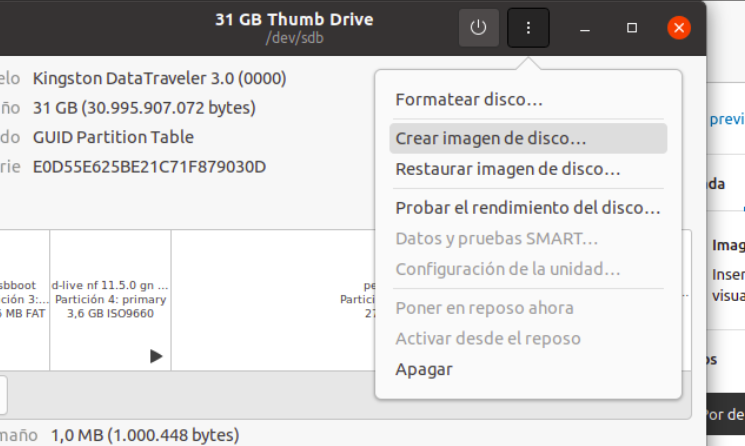
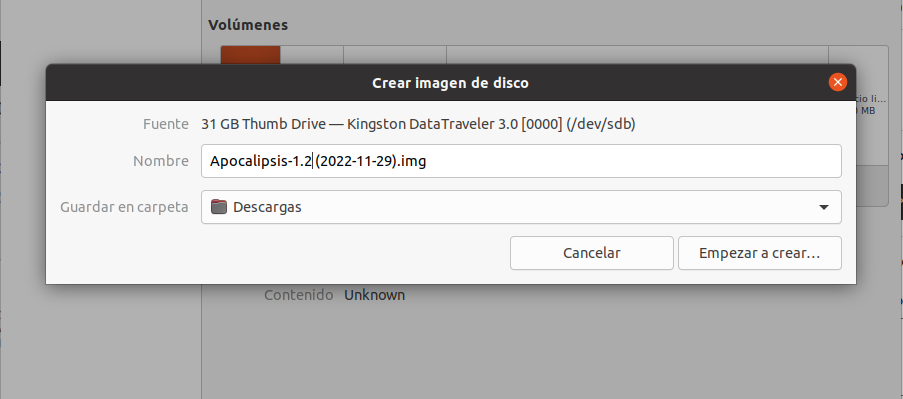
En unos minutos tendrás la imagen lista para distribuir. Te aconsejo comprimas la imagen obtenida en .zip, pero no es estrictamente necesario.
En el siguiente articulo voy a explicar que he hecho para que esta distribución descargue por si sola las actualizaciones, la wikipedia entera, los vídeos y otros documentos.
Link de Descarga: https://almacen.tormentasolar.win/mirror/iso/Apocalipsis_1.6.zip




